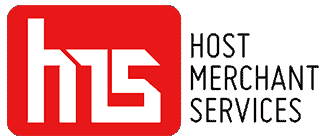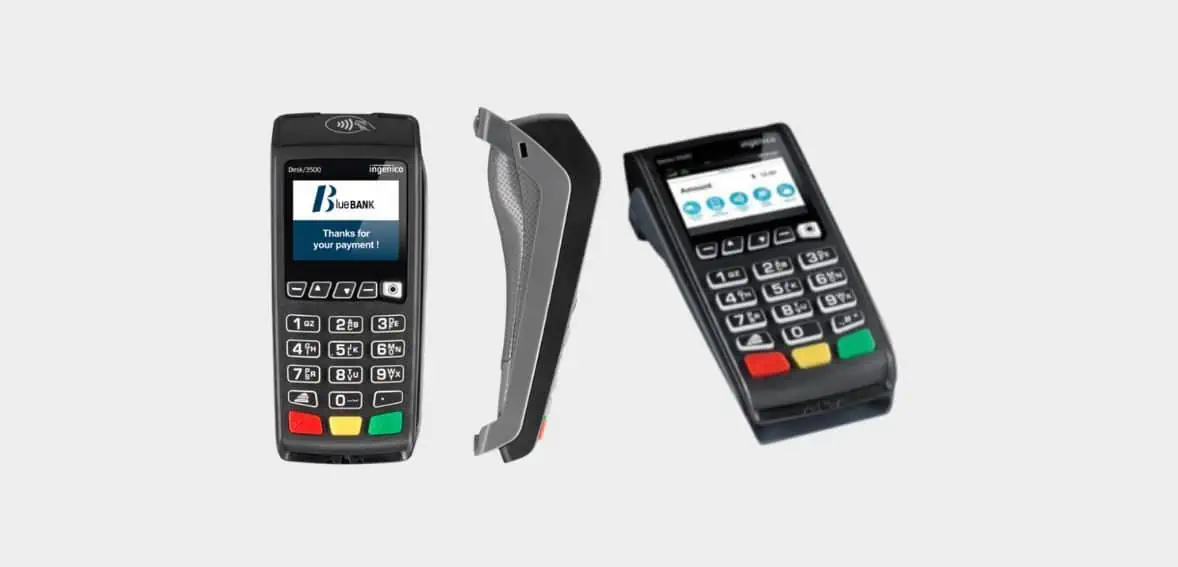The Ingenico Desk 3500 is the preferred terminal for seamless integration! Its efficient platform delivers real-time reporting with connectivity options, including ethernet and wifi, it accepts magstripe, NFC contactless debit and credit cards, and EMV cards.
Particularly beneficial for delis, spas, and restaurants, its features, such as tip adjustment and server ID, enhance operational efficiency. Furthermore, automatic updates ensure that your terminal is always equipped with the latest features and fixes, eliminating the need for tech support calls. But before we go and talk about Desk 3500 user manual details, let’s see what amazing features it offers!
Features Of Ingenico Desk 3500
- Secure: Top-notch security is prioritized by Desk 3500, certified PCI-PTS5.x. Future-proof key lengths and state-of-the-art cryptographic algorithms are integrated into its Telium TETRA OS. It accepts several payment methods, including contactless, swipe, EMV Chip and PIN, NFC couponing, and wallet usage.
- User Friendly: The Desk 3500 guarantees a smooth payment experience with its user-friendly UI, card readers, and app menu. Retailers can access business services like estate management reports through a smooth integration with Ingenico’s service portfolio. Everyday support and frequent software updates ensure hassle-free experiences.
- Enhanced Connectivity: The Desk 3500 has versions for modem, Ethernet, Ethernet or modem, and Ethernet, modem, or Wi-Fi to optimize network utilization. This wide range maximizes transmission costs and network availability.
- Smoother Experience with TETRA OS: The Desk 3500 improves NFC payments by streamlining the user experience through a separate contactless card reader zone, and quicker transaction flows. With forty years of experience, the highly secure Telium TETRA OS protects transaction privacy and uses Ingenico’s knowledge.
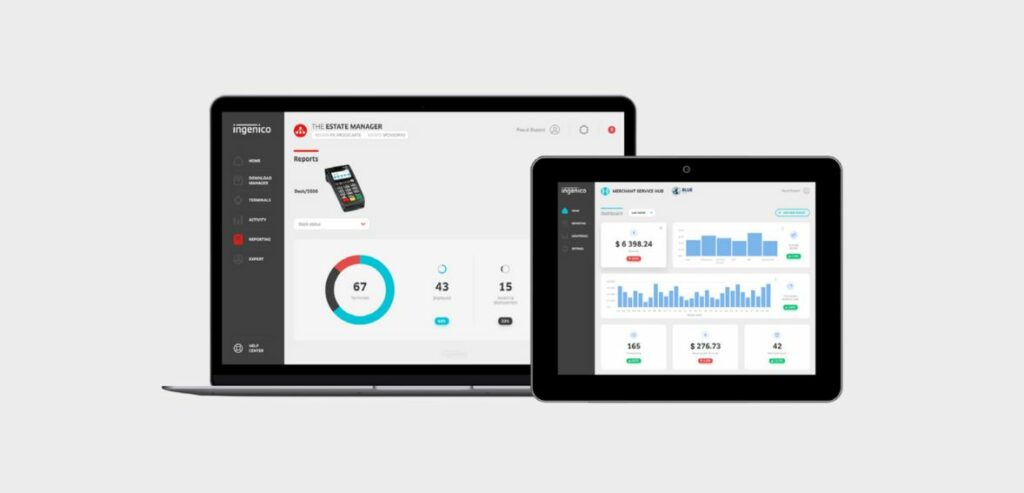
Image source
How Do You Run A Manual Transaction On An Ingenico Desk 3500?
- From the main menu, select Sale, and then enter the sale amount. (for EBT, select EBT, then Food Stamp or Cash Benefits.)
- Swipe or insert the card, and use the keypad to enter the card number and expiration date manually.
- If prompted, select US Debit to process the sale as a debit (with PIN) or [card brand] Debit to process the sale as a credit (without PIN.)
- If prompted, ask the customer to enter their PIN.
- Upon transaction authorization, an ‘Auth Code’ will appear and be printed on the receipt.
- The terminal will generate two receipts. The Customer Copy will be printed first, and upon pressing ENTER, the Merchant Copy will be produced.
How Do You Run A Contactless Transaction On An Ingenico Desk 3500?
- To initiate a contactless sale, start by accessing the idle screen. Enter the transaction amount and press the ENTER key to proceed.
- As you input the amount, watch for the contactless symbol on the terminal display. This symbol will be prominently featured if the entered amount exceeds the maximum contactless limit.
- Guide the cardholder through the process by instructing them to present their card over the designated contactless symbol displayed on the terminal. Following this action, the terminal will promptly generate the Merchant receipt.
- If the customer requests a receipt, it is crucial to address this before proceeding to the next transaction. Return to the idle screen and press the decimal point key to initiate printing the customer receipt. This ensures a seamless and organized transaction process.
How Do You Run A Refund On An Ingenico Desk 3500?
On an Ingenico Desk 3500, settled transactions must be refunded to process a credit for the customer. Transactions in the current unsettled batch on Desk 3500 can be reversed. A debit transaction with a PIN can’t be manually entered; the card must be present, and the PIN must be entered to issue a debit refund. The original transaction date (MMDD) and the time (HHMMSS) is also required.
- From the main menu, select Return, and then enter the amount. (For EBT, select EBT and the Food Stamp Return.)
- Swipe, tap, or insert the card or use the keypad to enter the card number and expiration date manually.
- If prompted, ask the customer to enter their PIN.
- The Ingenico Desk 3500 will display the transaction status.
How Do You Run A Keyed-In Transaction On An Ingenico Desk 3500?
Keyed-in transactions refer to payments made when the cardholder cannot physically present their card during a purchase. To process a keyed-in transaction, follow these steps from the Ingenico desk 3500 manual:
- Begin by pressing MENU on the idle screen and then selecting CNP.
- Choose either Sale or Refund, depending on the type of transaction you wish to process.
- Enter the Sale or Refund amount and press ENTER.
- When prompted to ‘key in, insert or present the card,’ input the long card number using the number keys on the card machine.
- Enter the Expiry Date in the format MM/YY and press ENTER.
- Input the card security code and press ENTER.
- Enter the numbers from the customer’s postcode and press ENTER.
- Input the numbers from the customer’s address, focusing on the 1st line and the house or flat number. If there is no house/flat number, simply press ENTER.
If your business frequently conducts keyed-in transactions, consider using a Virtual Terminal as a more efficient method for processing payments.
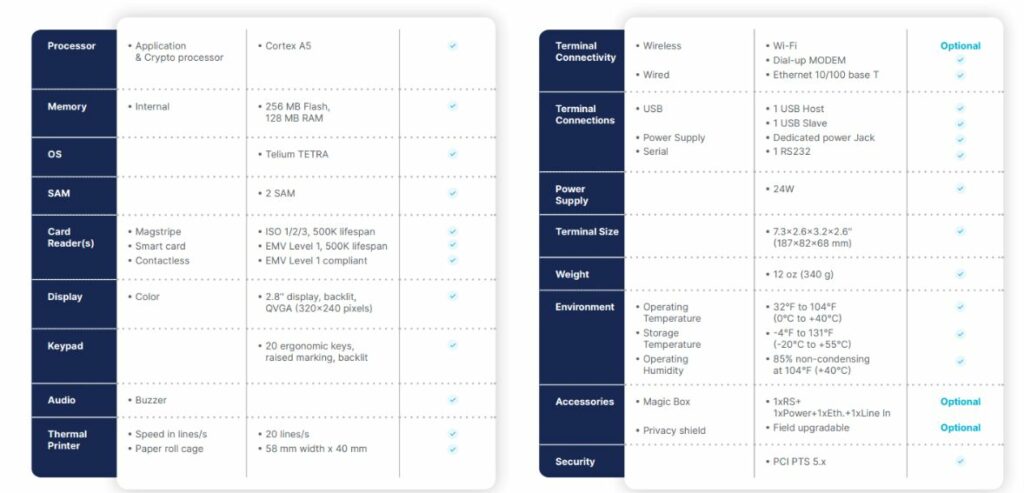
How To Void A Transaction On An Ingenico Desk 3500?
A reversal on an Ingenico Desk 3500 removes the transaction or changes the transaction amount, which also releases the hold for all or part of the cardholder’s funds. If partial reversals are disabled on your Ingenico Desk 3500, a full reversal is the only option.
- From the main menu of the Desk 3500, select Reversal.
- Select a search option and then enter the search information.
- Review the transaction information. To Confirm Reversal:
- Select Yes or Accept to reverse the full amount, removing the transaction from the batch and releasing the hold on the funds.
- If partial reversals are an option, the screen displays Accept or Change. Select Accept to reverse the full amount or select Change to reverse a partial amount and then enter the reversal amount. Change releases the hold on unneeded funds.
- Select No to cancel the reversal attempt.
- The Ingenico Desk 3500 will display the transaction status.
How Do You Settle Your Current Batch On An Ingenico Desk 3500?
- Press Enter, and then select Settlement. Confirm batch total amount as prompted on the Ingenico Desk 3500 terminal.
- When prompted to Close the batch and deposit funds, select Yes to manually settle the batch. If the screen displays GB Accepted, the batch is accepted (sent for processing.)
- If prompted Print Reports, select Yes to print or select No to return to the Desk 3500 main menu.
How Do You Get Your End-of-the-Day Report On An Ingenico Desk 3500?
The End-of-the-day Report is crucial to confirm transaction totals sent to the acquirer. Follow these steps for a comprehensive end-of-day banking process:
- Press the MENU button to bring up the reporting menu and continue until the System Menu appears.
- Go to Reports & Totals.
- To continue, enter your Supervisor Code.
- Pressing ENTER will highlight End-of-Day-Banking; choose this option.
- The terminal will then either produce a report outlining the transaction totals directly, or it will connect online to the acquirer and confirm the totals before generating the entire report.
Performing end-of-the-day banking daily is essential as it serves as your confirmation of the accurate transaction totals transmitted to the acquirer. This routine ensures the integrity and precision of your financial records.
Conclusion
The Ingenico Desk 3500 Quick Reference Guide and User Manual provide a comprehensive overview of this preferred terminal for efficient payment processing. With features like secure transactions, user-friendly interfaces, and enhanced connectivity options, the Desk 3500 stands out for its seamless integration in diverse business environments. From running manual and contactless transactions to handling refunds, keyed-in transactions, and voiding transactions, the manual offers clear, step-by-step instructions for users.
The emphasis on security, regular updates, and real-time reporting underscores its reliability. Settling batches and generating end-of-the-day reports are seamlessly addressed, contributing to the terminal’s efficiency in daily business operations. The Ingenico Desk 3500 proves to be a valuable asset, combining functionality with ease of use for businesses seeking a reliable payment solution.