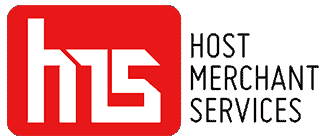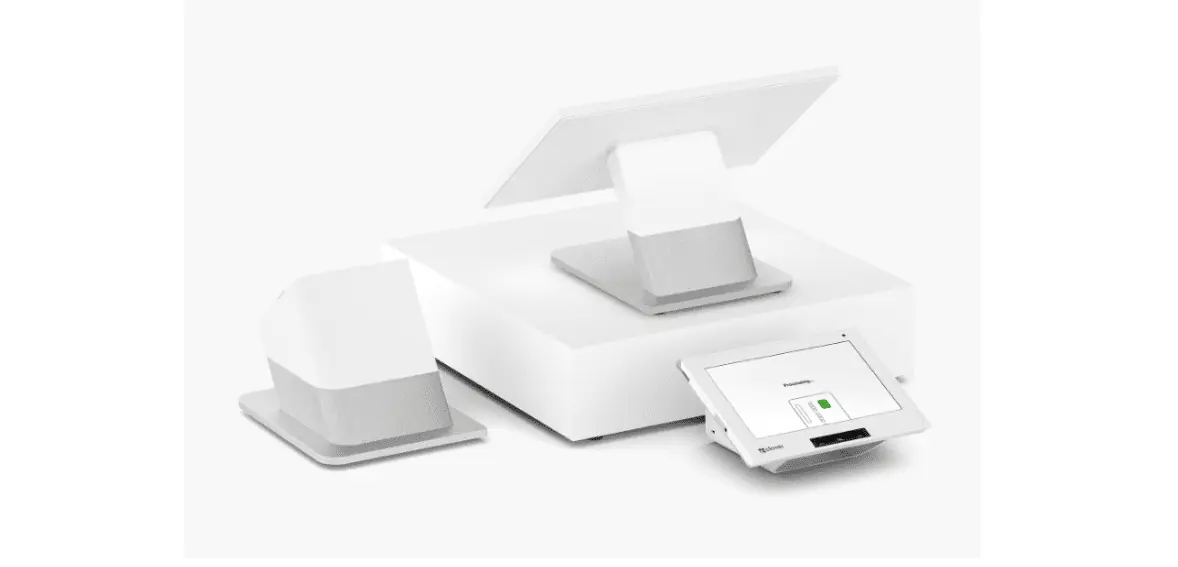Clover® POS (Point of Sale) is an easy-to-use and reliable system available on the market. As merchants make use of Clover POS systems, they come up with some common questions, which often turn into support calls. Here are some common support calls for Clover POS that businesses tend to encounter:
Common Support Calls for Clover POS

The Kitchen printer is Not Connected to Clover POS
Are you unsure of how to connect your printer to the Clover POS unit? Or, has your order printer in the kitchen completely stopped printing orders for the kitchen staff? Whatever the issue may be, you can open the printer app on your smartphone or tablet. On the app, you will come across vital information like the order printer, receipt printer, and label printer. In this case, you will be looking for an order printer.
If you do not see the order printer, you can select the Plus or + icon. It is located in the bottom right corner of the screen. Using this icon, you can try finding or adding the ordering printer. If you do come across the order printer, or if you come across its status as ‘offline,’ then you can consider having a look at the printer itself.
As you inspect the printer, you will observe a little light –located right next to the power button on the front. If the error light reveals a red color, it indicates that the printer might have some connectivity issues. The first thing to attempt would be to turn off the printer. It is also important to check and make sure that the Ethernet cable is plugged in securely to the printer and plugged in properly to the modem or router. Once you have turned off the appliance for around 15-20 seconds, you can turn it on again.
Observe the lights on the front of the printer. You should observe it flashing yellow or red. Finally, it will flash in green color to indicate maximum connectivity.
Once the printer’s issue is fixed, you can return to the Clover POS app on your smartphone or tablet. Check whether or not the printer is showing in the app. If it is still not showing, you can check the network the Clover POS is connected to make sure that both the printer and the Clover POS system are present on the same network.
The device’s Screen is Frozen. Need to Reset the Device
One of the most common responses shared by IT or support teams is ‘Have you turned your device off and on again?’ While it appears slightly cliché, it is capable of resolving several issues associated with the device. However, what do you do when your device’s screen freezes or becomes unresponsive altogether?
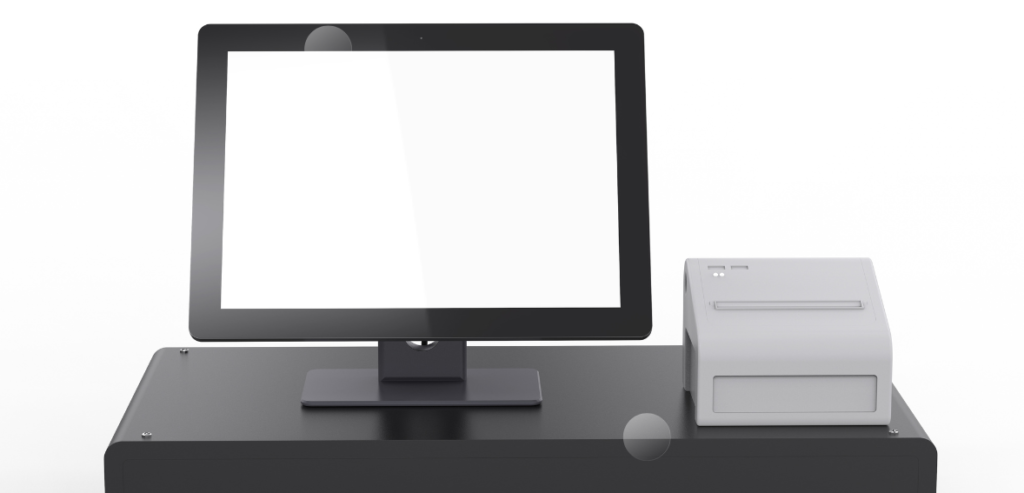
In some cases, you may find that the backup battery of the Clover POS device was quite useful as soon as the power went out. It also served useful when you required additional time in the low power mode of the device. However, it can be problematic when you wish to turn off the device but are not able to navigate to the restart button as your screen becomes unresponsive or frozen. Thankfully, every Clover POS device is available with dedicated power cycling.
- Clover Flex: It is a handy, small portable device with a battery life of 11 hours. When the appliance runs out of battery, it can take a long time to restart itself. However, as a solution, you can ‘hard reset’ the device. This is done by simply holding the power button located on the right-hand side of the appliance for around 50 seconds. Then, release the button.
- Clover Mini: The battery backup in this device is not as extended as that of the Flex unit. However, you can still hard reset the device when you wish to restart it. The restart button on this device is secretly located behind the printer door wherein you load the printer paper. You can simply open the door. As you look for the receipt paper, you will locate the green icon. You can hold down the button for around 10 seconds to complete the process.
- Clover Station Pro: This appliance features a dedicated printer, a customer-facing system, and a display unit. To reset the appliance, you will have to locate a green button that is tucked away in the undercarriage of the customer-facing system. You can hold down the button for 10 seconds and this will do the work.
Adding or Modifying a Menu Item
The inventory management system of Clover POS helps in keeping things simple. You can simply search for the inventory app, and once you have opened the app, choose the Items tab. Here, you can select the items that you wish to modify. To add new items, you can use the green + button.

From this screen, it is also possible to adjust or add the item’s name, fix the price, and choose any existing modifiers or categories you wish to attach to the menu item. You should note that if the order printer of the Clover POS unit is pre-defined to print specific items, you can attach specific labels to the item as well.
Clover Flex Not Turning On
If your Clover Flex unit is not turning on, it is primarily because its battery has completely depleted. Even when you have charged the battery backup of the unit, you will observe that using the power button does not turn it back on again. To troubleshoot this problem, you need to hard reset the device.
In case the hard reset option will not work, you can try placing the Flex unit on a charging dock. Ensure that it is properly fastened, and wait around 5-10 minutes until you become confident that the device has been charged completely. Then, go ahead with holding down the power button on your credit card machine for around 50 seconds.
If this does not correct the issue, the Flex unit may not be receiving a charge from the charging dock. You can also try charging the unit with a USB-C cable, which you can connect using the port on the underside of the device.
The Clover® name and logo are trademarks owned by Clover Network, Inc., an affiliate of First Data Merchant Services LLC, and registered or used in the U.S. and many foreign countries.