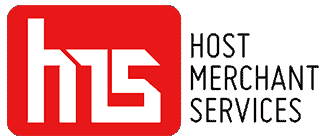How To Run a Transaction on a Dejavoo Z11
How To Run a Chip Credit Sale on a Dejavoo Z11
1. Tap on the CREDIT icon on your terminal home screen.
2. Tap on the SALE icon.
3. Input the SALE AMOUNT and press OK.
4. Tap (contactless only) or insert chip card.
5. If prompted, confirm the sale amount by tapping YES or NO. Conditional on the terminal’s configuration.
6. The transaction is processed. Sales receipts will print on your Dejavoo Z11 with details of the transaction.
How To a Manually Entered Credit Sale on a Dejavoo Z11
1. Tap on the CREDIT icon on your terminal home screen.
2. Tap on the SALE icon.
3. Input the SALE AMOUNT and press OK.
4. Manually input card #.
5. Follow the CNP prompts (input exp. date, ZIP code etc). Conditional on the terminal’s configuration.
6. The transaction is processed. Sales receipts will print on your Dejavoo Z11 with details of the transaction.
How To Run a Debit Sale on a Dejavoo Z11
1. Tap on the DEBIT icon on your terminal home screen.
2. Tap on the SALE icon.
3. Input the SALE AMOUNT and press OK.
4. Tap (contactless only), swipe or insert chip card.
5. If prompted, confirm the sale amount by tapping YES or NO. Conditional on the terminal’s configuration.
6. Cardholder inputs PIN on terminal PIN Pad or external PIN Pad and presses OK.
7. The transaction is processed. Sales receipts will print on your Dejavoo Z11 with details of the transaction.
How To Void a Transaction on a Dejavoo Z11
How To Void a Card Present Transaction with a Dejavoo Z11
1. Tap on the CREDIT icon on your terminal home screen.
2. Tap on the VOID icon.
3. Input the VOID AMOUNT and press OK.
4. If prompted, confirm the void amount by tapping OK or CANCEL. Conditional on the terminal’s configuration.
5. If prompted, input Manager Password (1234 default).
6. Tap (contactless only) or insert chip card.
7. The transaction is processed. Void receipts will print on your Dejavoo Z11 with details of the transaction.
How To Void a Card Not Present Transaction with a Dejavoo Z11
1. From the idle prompt, tap the STAR icon to access the FAVORITES menu.
2. Tap VOID TRANSACTION.
3. If prompted, input Manager Password (1234 default).
4. Tap BY TRANSACTION #.
5. Input TRANSACTION # to be voided and press OK.
6. Confirm the void transaction by tapping SELECT.
7. If prompted, confirm the void amount by tapping OK or CANCEL. Conditional on the terminal’s configuration.
8. If prompted, input Manager Password (1234 default).
9. The void is processed. Void receipts will print on your Dejavoo Z11 with details of the transaction.
How To Process a Return on a Dejavoo Z11
1. Tap on the CREDIT icon on your terminal home screen.
2. Tap on the RETURN icon.
3. Input the RETURN AMOUNT and press OK.
4. Tap (contactless only), swipe, insert chip card or manually enter card #.
5. If prompted, confirm the sale amount by tapping YES or NO. Conditional on the terminal’s configuration.
6. The transaction is processed. Sales receipts will print on your Dejavoo Z11 with details of the transaction.
How To Settle Your Current Batch on a Dejavoo Z11
1. From the idle prompt, tap the STAR icon to access the FAVORITES menu.
2. Tap SETTLE DAILY BATCH.
3. If prompted, input Manager Password (1234 default).
4. Terminal communicates with the host.
5. Settlement Report prints on your Dejavoo Z11.